یک راه بسیار سریعتر و آسانتر برای دسترسی به تنظیمات پرکاربرد ویندوز، استفاده از Action Center است؛ زیرا در این صورت مجبور نیستید همواره Settings را باز کنید و به دنبال تنظیمات موردنظر خود در آنجا بگردید. اکشن سنتر به همراه ویندوز فون 8.1 در جولای 2014 معرفی شد و با عرضه ویندوز 10 در 29 جولای 2015 نیز به بازار عرضه شد. این قابلیت که لیستی از تنظیمات سریع مانند روشنکردن وای فای، بلوتوث، کنترل روشنایی و غیره را به ما نشان میدهد، در قسمت پایین سمت راست تسک بار قرار دارد.
به نقل از وبسایت مایکروسافت: «Action Center is a central place to view notifications and take actions that can help keep Windows running smoothly. If Windows finds any problems with your hardware or software, this is where you'll get important messages about security and maintenance that need your attention.»
«Action Center در واقع مکانی مرکزی برای مشاهده اعلانها و انجام اقداماتی است که میتواند به اجرای روان ویندوز، کمک کند. اگر ویندوز مشکلی در نرمافزار یا سختافزار پیدا کند، پیامهای مهمی در مورد امنیت و نگهداری دریافت خواهید کرد که نیاز به توجه شما دارد.»
قابلیتهای جدید Action Center در ویندوز 11 چیست؟
تقریباً هر بار که نسخه دیگری از ویندوز رونمایی شده است، اکشن سنتر نیز تغییر کرده است. این قابلیت در Windows 7 از طریق کنترل پنل قابلدسترس بود. در Windows 10 بهعنوان یک پنل ظاهر شد که در سمت راست صفحه با ضامنهای مفید باز میشود. در ویندوز 11 نیز دوباره تغییر کرده است. نمادی که در انتهای سمت راست نوار وظیفه ظاهر میشد، از بین رفته است.

مایکروسافت با انتشار ویندوز 11، تغییرات و اصلاحاتی نیز در Action Center ایجاد کرد که باعث میشود کاربران کنترل بیشتری روی اعلانها و تنظیمات سریع داشته باشند. درک نحوه درست استفاده و شخصیسازی آن میتواد منجر به تجربه کاربری شخصیتر و کارآمدتر شود.
در صفحه خرید ویندوز 11 اورجینال باما سافت آمده است: «با خرید لایسنس ویندوز 11 اورجینال ، تمام این ویژگیها در اختیار شما قرار میگیرد. جدیدترین سیستمعامل مایکروسافت با ظاهری جذاب و تغییرات متنوع و زیاد، شما را به سمت بهرهوری بیشتر و تجربه کاربری بهتر، هدایت میکند.»
حال که با اکشن سنتر آشنا شدیم و دریافتیم که Action Center چیست و چه قابلیتهایی دارد، بیایید نگاهی بیندازیم به قابلیتهای جدید اکشن سنتر در ویندوز 11 و نحوه استفاده از آنها. یکی از قابل توجهترین تغییرات این است که تنظیمات سریع (Quick Settings) و اعلانها (Notifications) در دو پنل جداگانه، گروهبندی میشوند. با جدا شدن این دو، اکشن سنتر تمیزتر و کاربرپسندتر میشود.
یکی دیگر از قابلیتهای جدید، ظاهر سادهتر Quick Settings است؛ ویژگیهایی مانند وایفای، بلوتوث و حالت هواپیما طراحی سادهتری دارند که چشمنوازتر شدهاند. در ادامه با نحوه شخصیسازی اعلانها و تنظیمات سریع، آشنا میشویم.
نحوه استفاده و شخصیسازی Action Center در ویندوز 11
اکشن سنتر در ویندوز 11 به یک ویژگی بسیار عالی تبدیل شده است که به شما این امکان را میدهد که برخی از تنظیمات را مدیریت کنید. همچنین به نظر میرسد که کاربران علاقهمند به سفارشیسازی آن هستند. حال با استفاده از چند مرحله ساده میتوانید به راحتی میانبرهای اکشن سنتر را اضافه یا حذف کنید. این مقاله به شما چند راهکار نشان خواهد داد که عبارتاند از:
- شخصیسازی اعلانها
- شخصیسازی تنظیمات سریع
- تنظیم جلوه و افکتهای شفافیت
در ادامه مراحل انجام هریک از آنها را برای شخصیسازی کردن توضیح خواهیم داد.
شخصیسازی اعلانها
برای اینکه انتخاب کنید کدام برنامهها در آن قسمت نشان داده شوند، مراحل زیر را دنبال کنید.
- روی یک فضای خالی در نوار وظیفه کلیک راست کرده و گزینه «Taskbar settings» را انتخاب کنید.
- در پنجره تنظیمات به سراغ «Taskbar corner icons» بروید.
- در این قسمت میتوانید انتخاب کنید که کدام یک از آیکونها در تسکبار ظاهر شوند. این کار به شما اجازه میدهد تا کنترل کنید که کدام نمادهای سیستم، قابلمشاهده باشند.
- اگر به عقب برگردید و «Notification Settings» را انتخاب کنید، در اینجا میتوانید اعلانهای تکتک برنامهها را روشن یا خاموش کنید.
برای اینکه اعلانها، تاریخ و زمان خود را سفارشی کنید، میتوانید مراحل زیر را دنبال کنید:
- روی تاریخ و زمان در سمت راست تسک بار، کلیک کنید. با انجام این کار، یک کادر کشویی با دو گزینه متفاوت، یعنی «Adjust date and time» و «Notification Settings» باز خواهد شد.
- روی «Notification Settings» کلیک کنید. ویندوز 11 پنجره تنظیمات جدیدی را باز میکند که از اینجا میتوانید به تنظیمات اعلانهای خود بروید.
در Notification Settings میتوانید موارد مختلفی مانند روشن یا خاموشکردن اعلانها، انتخاب اینکه کدام برنامهها میتوانند اعلانها را به شما نشان دهند و شخصیسازی زمان و نحوه نمایش اعلانها را تنظیم کنید.
شخصیسازی تنظیمات سریع
تنظیمات سریع را میتوان بهگونهای شخصیسازی کرد تا اولویتهای فردی را برآورده کند و دسترسی سریعتر به کلیدهای حیاتی را تضمین کند.
- Quick Settings را با کلیککردن بر روی بخشی از نوار وظیفه که دارای نمادهای Wi-Fi، صدا، باتری و غیره است، باز کنید.
- روی هر قسمتی از منوی تنظیمات سریع که میخواهید، کلیک راست کنید. گزینه «Edit quick Settings» را انتخاب کنید تا حالت سفارشیسازی آن فعال شود (همچنین میتوانید بر روی مداد یا نماد ویرایش کلیک کنید).

- درصورتیکه میخواهید یکی از آیکونهای تنظیمات سریع را حذف کنید، بر روی دکمه «unpin» در مجاورت آن، کلیک کنید.
- برای اضافهکردن آیکونهای دیگر، روی دکمه «Add+» در پایین منوی Quick Settings کلیک کنید. برخی از گزینههای موجود برای اضافهکردن، عبارتاند از: WiFi؛ Blutooth؛ Airplane Mode؛ Battery Saver؛ Focus Assist؛ Accessibility؛ Cast؛ Keyboard Layout؛ Mobile Hotspot؛ Nearby Sharing؛ Night Light و Project.
- همچنین میتوانید آیکونهای تنظیمات سریع را با کلیککردن و کشیدن آنها به موقعیت دلخواه خود، مرتب کنید.
- پس از اتمام سفارشیسازی خود، بر روی دکمه «Done» کلیک کنید.
تنظیم جلوه و افکتهای شفافیت
ویندوز ظاهر نسبتاً شفافی در تسک ابر، منوی استارت و اکشن سنتر دارد؛ بنابراین ممکن است با وال پیپر فعلی شما ترکیب شود. اگر از این ظاهر شفاف خوشتان نمیآید و ترجیح میدهید که یک رنگ ثابت داشته باشد، میتوانید با استفاده از مراحل زیر، آن را خاموش کنید.
- روی کلید «Windows» در تسک بار (همان منوی استارت) کلیک کرده و سپس روی «Settings» کلیک کنید.
- روی «Personalization» کلیک کرده و سپس به بخش «Colors» بروید.
- در بخش «Transaprency Effects» بر روی دکمه جابهجایی بزنید تا غیرفعال شود. توجه داشته باشید که اگر لایسنس ویندوز 11 شما، اورجینال نباشد، این گزینه در دسترس نخواهد بود؛ بنابراین مطمئن شوید که از ویندوز اورجینال است.

- برای فعالکردن آن میتوانید دوباره همان مراحل بالا را تکرار کنید، سپس حالت Off دکمه را تغییر دهید.
چرا اکشن سنتر را شخصی سازی کنیم؟
باتوجهبه کارهای متنوعی که افراد روی کامپیوتر خود انجام میدهند، ممکن است تنظیمات پیشفرض اکشن سنتر، پاسخگوی نیازهای همه افراد نباشد. سفارشیسازی تضمین میکند که اعلانهای مربوطه اولویتبندی میشوند و حواسپرتیهای غیرضروری نیز به حداقل میرسند. تنظیم Quick Settings میتواند دسترسی سریعتر به وظایف پرکاربرد را فراهم کند.
کلام آخر
Action Center در ویندوز 11، ابزاری قدرتمند برای افزایش بهرهوری و شخصیسازی رابط کاربری است. با درک و سفارشی کردن ویژگیهای آن میتوان به تجربه کاربری سادهتر و کارآمدتری دست یافت.



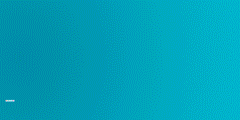
.gif)
0 دیدگاه